Mikrotik Routeros V6.0 X86 (level 6 License) Vmware Image
- Mikrotik Routeros V6.0 X86 (level 6 License) Vmware Images
- Mikrotik Routeros V6.0 X86 (level 6 License) Vmware Imagenes
- Mikrotik Routeros V6.0 X86 (level 6 License) Vmware Image Download
MikroTik RouterOS License Key Generator Free Download. MikroTik RouterOS 6.42 Crack for mac and windows represents the working system of the MikroTik RouterBoard units and it’ll permit customers to additionally set up it individually on their techniques and switch them into totally useful routers. MikroTik RouterOS is the operating system of MikroTik RouterBOARD hardware. It can also be installed on a PC and will turn it into a router with all the necessary features - firewall, routing, wireless access point, bandwidth management, hotspot gateway, backhaul link, VPN server and more.
MikroTik is found both RouterBoard where RouterOS and License are prebuilt and RouterOS Application that can be installed on a Physical Machine or Virtual Machine. RouterOS installation on Physical or Virtual Machine has license limitations. Full RouterOS packages cannot be used more than 24 hours without license. So, RouterOS application is not suitable for the Trainee or not suitable to RND purpose. From RouterOS v6.34, MikroTik introduces Cloud Hosted Router (CHR, a new RouterOS version) which has different licensing scheme. MikroTik CHR has full RouterOS packages and can be used free with bandwidth limitation. So, MikroTik CHR is so helpful to trainee and RND user. In this article, I will discuss how to install MikroTik Cloud Hosted Router on VMware Workstation properly with step by step guide.
MikroTik Cloud Hosted Router (CHR) and License
MikroTik CHR is a RouterOS version aimed for running as a virtual machine. It supports both x86 and 64-bit architecture and can be used on most of the popular hypervisors such as VMWare, Hyper-V, VirtualBox, KVM and others. MikroTik CHR has full RouterOS features enabled by default but has a different licensing model based on upload bandwidth than other RouterOS versions.
- در این پست آخرین نسخه MikroTik RouterOS یعنی ورژن 6.40.5 که در تاریخ 2017-Oct-31 منتشر شده است را قرار می دهیم. این نسخه دارای License سطح 6 می باشد. تغییرات صورت گرفته در این نسخه جزئی می باشد، لیست تغییرات در آخر پست قرار گرفته است.
- Mikrotik Cracked V.5.20 + License Key Level 6. OS Mikrotik RouterOS - Download Mikrotik RouterOS for. Mikrotik routeros 6 crack - Google Docs 60 2 report mikrotik routeros v6.0 x86 level 6 license. Video tutorial how crack license level 6 mikrotik 5 24 with huntertik 2 3 1. Results 1 - 50 of 10000.
MikroTik CHR has currently the following 4 levels licensing scheme.
| License | Upload Speed Limit/interface | Price |
| Free | 1Mbit | FREE |
| P1 | 1Gbit | $45 |
| P10 | 10Gbit | $95 |
| P100 | Unlimited | $250 |
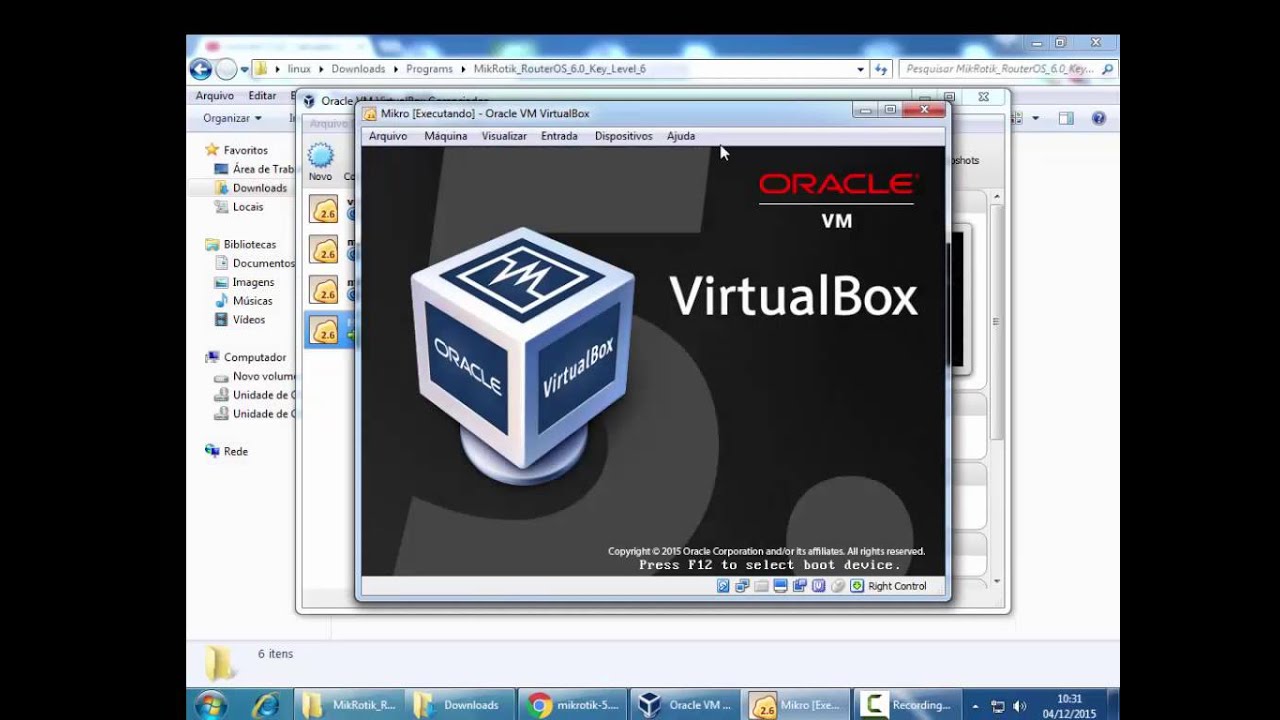
Creating a MikroTik account, any paid license level can be used for 60 days (60 days trial license). Within 60 days period, you must purchase any license level otherwise MikroTik CHR cannot be used more. You have to do a complete fresh CHR installation.
Installing MikroTik CHR on VMware Workstation
MikroTik CHR can easily be installed on VMware Workstation but you must know the proper installation procedure. MikroTik CHR installation on VMware Workstation can be divided into the following steps.
- Downloading MikroTik CHR disk image (vmdk)
- Downloading and Installing VMware Workstation
- Customizing VMware Networking
- Creating new virtual machine for MikroTik CHR
- Accessing Virtual MikroTik Router from Winbox
Step 1: Downloading MikroTik CHR Disk Image
MikroTik introduces Cloud Hosted Router from RouterOS v6.34. So, visiting MikroTik download page, you can easily download MikroTik CHR. We need VMDK image file for VMware Workstation. So, visit MikroTik Download Page and download VMDK image file from current stable RouterOS release. The current stable RouterOS version is 6.45.5 (At the time of publishing this article). So, I am using VMDK image chr-6.45.5.vmdk for this article.
Step 2: Downloading and Installing VMware Workstation
VMware Workstation is a type 2 hypervisor. So, it should be run on a Host Operating System. VMware Workstation can be installed on both Windows and Linux Operating System and can be downloaded from VMware download page but you must have a VMware account. If you don’t have a VMware account, create an account in VMware and login your account and then download VMware Workstation for your Operating System from VMware download page. Alternatively, you can download VMware Workstation from any software sharing site. In this article, I am using VMware Workstation 15.0.0 on Windows Operating System.
VMware Workstation installation on Windows Operating System is so easy. Like other software application it will just ask to follow some graphical instructions. Complete VMware installation and run it. VMware Workstation may ask for license at first running. You can find license by searching on Google or can use workstation for 30 days trial. The home page of VMware Workstation 15.0.0 looks like the following image.
VMWare Workstation 15 Home Page
Step 3: Customizing VMware Networking
Why? Because if you have multiple network cards/adapters, you can create multiple virtual switches whose uplink will be physical network adapter. In VMware Workstation 15.0.0, you can create maximum 20 virtual switches.
Mikrotik Routeros V6.0 X86 (level 6 License) Vmware Images
I have installed VMware Workstation in my laptop which has two network cards (WLAN and LAN). If I create two virtual switches whose uplink will be two physical network interfaces, I will be able to create two virtual network adapters for MikroTik CHR virtual machine where one network adapter will be connected to one virtual switch and another network adapter will be connected to another virtual switch. So, my virtual router will have two network interfaces and one can be used as WAN connection and another can be used as LAN connection.
The following steps will show how to create two virtual switches those will be connected with two physical network adapters.
- Go to Edit menu and click on Virtual Network Editor… option. Virtual Network Editor window will appear where current virtual switches/networks are listed. You may find all options are dimmed if you don’t have admin privilege. If so, click on Change Settings button at the bottom and then you will find all options are active.
- For simplicity, delete all virtual switches without VMnet0 and VMnet1 (Select any virtual switch and click Remove Network button). If you don’t have VMnet0 or VMnet1, click on Add Network… Add a Virtual Network window will appear. Choose VMnet0 or VMnet1 which one you want to create from Select a network to add dropdown menu and click OK button. You will find that your created virtual switch/network will be listed now.
- Click on VMnet0 virtual switch and click on Bridged radio button from VMnet Information panel and then choose your physical network adapter (I am choosing WLAN adapter for this article) that you want to make uplink for this virtual switch, form Bridged to dropdown menu.
- Similarly, click on VMnet1 virtual switch and click on Bridged radio button and then choose your physical network adapter (I am choosing LAN adapter for this article) that you want to make uplink for this virtual switch, from Bridged to dropdown menu.
- Now click Apply and OK button.
VMware Virtual Network Editor
Virtual dj 8 crack free download zip. Virtual switch creation for physical network adapters has been completed where one switch will be used as WAN connection and another will be used as LAN connection. If you have more physical network adapter, you can create more virtual switch in VMware Workstation.
Step 4: Creating Virtual Machine for MikroTik CHR
We will now create virtual machine that will be used as virtual router in VMware Workstation. The following steps will show how to create new virtual machine for MikroTik CHR.
- Go to File menu and click New Virtual Machine… New Virtual Machine Wizard window will come.
- It will now ask what type of configuration you want. Click on Custom radio button and then click Next
- There is nothing to do on virtual machine hardware compatibility. So, click Next button.
- From Guest Operating System Installation, choose I will install the operating system later radio button and then click Next button.
- From Select a Guest Operating System, click Other radio button and then choose Other 64-bit from version dropdown menu.
- Now put your virtual router name that you want in Virtual machine name (MikroTik CHR) input box. Optionally you can set virtual machine default location to your desired location where virtual machine related files will be kept. Now click Next button.
- From Processor Configuration, choose how many processors you want to assign for your virtual router from Number of processors dropdown menu and choose how many cores you want to assign per processor from Number of cores per processor drop down menu. Click Next button.
- Now assign your virtual router memory (RAM) and click Next button.
- From Network Type, click Use bridged networking radio button from Network connection panel and then click Next button.
- Select I/O controller type LSI Logic SAS and then click Next button.
- Now select virtual disk type IDE and then click Next button.
- From Disk panel, click Use an existing virtual disk radio button and click Next button.
- Now browse your downloaded VMDK image file from existing disk file panel and then click Next button. Now it will ask whether it will convert exiting virtual machine disk to newer format or not. Click Convert button.
- Now click Customize Hardware button. Hardware window will appear.
- Click Add button. Add Hardware Wizard will appear. Click on Network Adapter and click Finish button. Now you will find another network adapter in Hardware list.
- Click on first Network Adapter and click on Custom: Specific virtual network radio button and then choose VMnet0 from dropdown menu. Similarly, click on second Network Adapter and click Custom: Specific virtual network radio button and then choose VMnet1 from dropdown menu and then click Close button.
- Now click Finish button to close New Virtual Machine Wizard window. Your new virtual machine/virtual router will now be created and be listed under My Computer section.
- Click mouse right button on the new virtual machine and go to Power option and then click Start Up Guest.
- Virtual machine/Virtual Router (MikroTik CHR) will start up now and ask to login. The default username is admin and password is blank. So, login with this information. After login you will find your MikroTik CHR like the following image.
MikroTik Virtual Router on VMware
Step 5: Accessing MikroTik Virtual Router (CHR) from Winbox
Mikrotik Routeros V6.0 X86 (level 6 License) Vmware Imagenes
We have successfully installed MikroTik CHR on VMware Workstation. We will now access MikroTik Virtual Router from Winbox so that we can easily configure our MikroTik Router. To connect MikroTik Virtual Router from Winbox, first download Winbox from MikroTik website. Connect your physical network adapters to physical switch and power on the physical switches. Now open Winbox from any PC connected with these physical switches or from your Desktop or Laptop where VMware Workstation is installed and click on auto detect button. If everything is OK, you will find your CHR router’s MAC address. Click on MAC address and put username admin and keep password blank and then click Connect button. You will now find your Cloud Hosted Router in Winbox.
MikroTik CHR Login from Winbox
Note: Use MikroTik CHR on VMware Workstation only for RND purpose. If you wish to use MikroTik CHR for production, I will suggest using ESXi Hypervisor which is a bar metal hypervisor that sits directly on physical hardware layer and manage virtual machine. On the other hand, VMware Workstation hypervisor sits on a Host Operating System (Windows or Linux) and completely depend on that Host Operating System. For this, VMware Workstation is not suitable always for production use.
If you face any confusion to install MikroTik Cloud Hosted Router on VMware Workstation, watch the following video on MikroTik CHR installation on VMware Workstation. I hope it will reduce your any confusion.
Mikrotik Routeros V6.0 X86 (level 6 License) Vmware Image Download
How to install MikroTik CHR on VMware Workstation has been discussed in this article. I hope you will now be able to install MikroTik CHR on VMware Workstation and can do your RND. However, if you face any confusion to install MikroTik Cloud Hosted Router on VMware Workstation, feel free to discuss in comment or contact with me from Contact page. I will try my best to stay with you.