Gacutil Location Windows 10
A couple of ways exist to install a DLL into the Global Assembly Cache (GAC). Using gacutil.exe is one, but this comes as part of a Visual Studio installation, and in a server environment, you may not have the luxury of installing Visual Studio, just to get the utility installed. An alternative, however, is to use PowerShell to install the DLL into the GAC. The following code snippet should. Run 'gacutil /l' and check out the version string at the top to verify the version of.NET each gacutil is running against. Since you have VS.NET 2003 installed, the version in that directory could be running against.NET 1.1. If you are developing on that platform, you should use that. Unfortunately, the C:/Windows/Assembly/ folder wont allow me to see any copy features. I was trying to copy that gacutil.exe file. Yes, I do understand this is not a SharePoint issue but it would help future related issues regarding the matter.
Adding A DLL in Project:
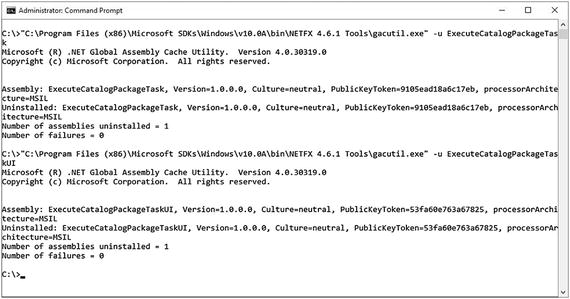
This is the first Type. If you are adding your own DLL to the project then first locate it & Memorize its location. You might also wanted to know how to create a Class library or DLL>>. Now you just Go to your project’s Solution Explorer, Right click on the Reference option in it & Click on Add reference.
Click Ok. & You are done. The last step of this type of DLL is adding it in our Using statements as follows.
Gacutil Location Windows Server 2016
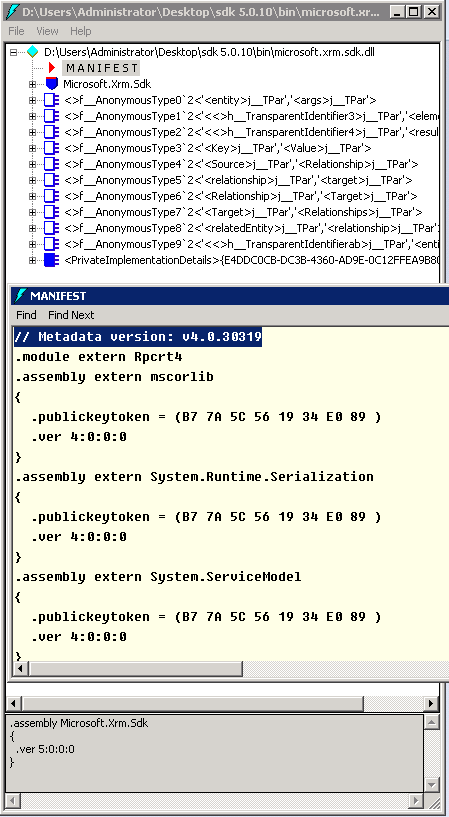
Note : This is the first type of dll adding in C# program. If you did this it will just copy your actual dll & add it its own debug folder. This will be a private DLL. If you changed your Dll it will not affect your project in which you added the dll.
Adding DLL to Global Assembly Cache:
/eplan-to-autocad.html. This one is a little complicated & most of the time it is uses whenever we need. Here is how to do this. This type includes the following steps.
1- Create a Strong Name for your dll. Open your Visual Studio’s command prompt. Remember to open it as an Administrator otherwise it might not work. Next, write ” sn -k YOURNAMEHERE “. Replace YOURNAMEHERE with any word you want to create Strong Name with. For Example as follows:
You will see “Key pair written to YOURNAMEHERE” & If you goto folder -> C:Program Files(x86)Microsoft Visual Studio 10.0VC -< you will see a file with your YOURNAMEHERE.snk . So first step is complete here.
2- Next step is to add this Strong name to your C# Project. Right Click on properties option in your Solution Explorer window & click on Open. A window will appear like this.
In this window click on Signing*, then check on Sign the assembly. & Then click on the browse option. Locate your YOURNAMEHERE.snk file which you created in step 1 & add it here. After then Build your application. End of step 2.
3- Step is most important one & last step. After step 2 & building again your application, again open your Visual studio Command prompt & write the path of the folder where your application is present. For example in my scenario the file is available at location -> C:UsersGullDocumentsVisual Studio 2010ProjectsWindowsFormsApplication12WindowsFormsApplication12binDebug <- so here is what i write in command prompt.
Now you see my Command prompt is at the location where my project’s exe file is. Next write gacutil/i [dllname].dll & press enter.
Gacutil Location Windows 10
And Tadaaa. You are done with your Adding DLL to GAC. ByTheWay gacutil means Global Assembly Cache Utility & /i means Install. Locate Your Assembly at -> C:WindowsMicrosoft.NETassemblyGAC_MSIL <-
Gacutil Location Windows 10 Cmd
I hope you find this Article helpful.